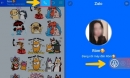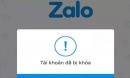Thủ thuật sau đây sẽ giúp bạn xem lại thông tin và mật khẩu của các mạng Wi-Fi từng kết nối thành công trên máy tính sử dụng hệ điều hành Windows 10.
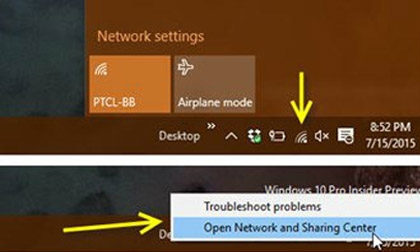
|
|
|
Việc tìm lại mật khẩu kết nối Wi-Fi tại các hotspot từng kết nối thành công trên máy tínhchạy mọi hệ điều hành Windows có thể nhờ đến sự trợ giúp của các phần mềm như Wifi Key Finder hay Wi-Fi Password Decrypter...
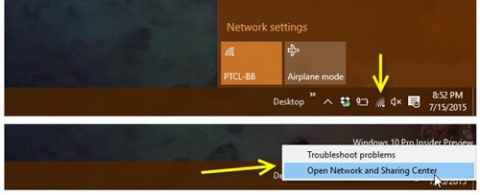
Nhấp chuột phải vào biểu tượng kết nối Wi-Fi.
Nhưng không cần cài thêm phần mềm, bạn vẫn có thể thấy được các mật khẩu đã bị mã hóa này bằng cách thực hiện những thao tác đơn giản sau đây, ví dụ trong Windows 10.
Trước tiên, bạn hãy nhấn chuột phải lên biểu tượng kết nối Wi-Fi bên dưới thanh taskbar, và chọn Open Network and Sharing Center.
Giao diện cài đặt kết nối mạng (Network settings) của Control Panel cổ điển giống như Windows 7/8 hiện ra sau đó. Tại mục View your active networks, bạn nhấn vào tùy chọn Connections với kết nối Wi-Fi hiện có (có biểu tượng các cột sóng).
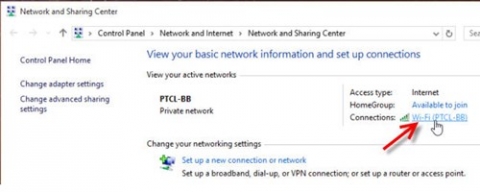
Nhấn vào biểu tượng Connections có cột sóng.
Tiếp tục, bạn chọn Wireless Properties ở cửa sổ Wi-Fi Status hiện ra sau đó > nhấn vào thẻ Security và nhấn vào ô Show characters. Mật khẩu Wi-Fi sẽ hiện ra ở khung Network security key thay vì các dấu chấm đen. Bạn có thể copy mật khẩu này để lưu giữ bằng cách nhấn tổ hợp phím Control+C (copy) và Control+V (paste).
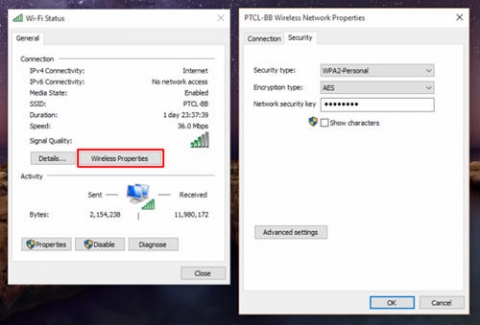
Xem mật khẩu Wi-Fi trên Windows 10.
Lưu ý là thủ thuật này chỉ giúp bạn xem lại mật khẩu của các mạng Wi-Fi đã từng hoặc đang kết nối thành công trên máy tính, chứ không biết được các mật khẩu của các mạng Wi-Fi mới.
Clip đang được xem nhiều nhất: Mẹ bé gái 12 tuổi bị bạo hành, xâm hại tình dục ở Hà Nội: 'Vớ được cái gì ở ngoài đường là đánh nó bằng cái đấy'
 Zalo có 1 nút ẩn khởi động lên giúp khôi phục toàn bộ tin nhắn đã xóa, ít ai biết
Zalo có 1 nút ẩn khởi động lên giúp khôi phục toàn bộ tin nhắn đã xóa, ít ai biết
 'Vua cà phê' Đặng Lê Nguyên Vũ tậu xế hộp mới, giá bao nhiêu tiền?
'Vua cà phê' Đặng Lê Nguyên Vũ tậu xế hộp mới, giá bao nhiêu tiền?
 Thiếu ngủ ảnh hưởng tồi tệ đến sức khỏe như thế nào? Nhìn hình ảnh sau 25 năm gây sốc
Thiếu ngủ ảnh hưởng tồi tệ đến sức khỏe như thế nào? Nhìn hình ảnh sau 25 năm gây sốc
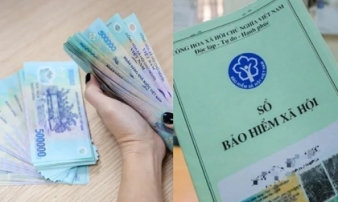 Từ 1/7/2025, đối tượng nào được hưởng lợi khi trợ cấp khi nghỉ hưu tăng gấp 4 lần mức cũ
Từ 1/7/2025, đối tượng nào được hưởng lợi khi trợ cấp khi nghỉ hưu tăng gấp 4 lần mức cũ
-
 Thứ gì được cất giữ ở một nơi trong Tử Cấm Thành mà cần có cảnh sát vũ trang canh gác 24/24 giờ?
Thứ gì được cất giữ ở một nơi trong Tử Cấm Thành mà cần có cảnh sát vũ trang canh gác 24/24 giờ?
-
 Nếu chồng bạn có những đặc điểm này thì có nghĩa là bạn đã chọn và cưới đúng người, rất chính xác!
Nếu chồng bạn có những đặc điểm này thì có nghĩa là bạn đã chọn và cưới đúng người, rất chính xác!
-
 Massage cổ có gây nhồi máu não không? Lời khuyên của chuyên gia: 7 kiểu người này không phù hợp để massage
Massage cổ có gây nhồi máu não không? Lời khuyên của chuyên gia: 7 kiểu người này không phù hợp để massage
 Con phố nào giàu nhất Hà Nội, người gốc Thủ đô chưa chắc đã biết chính xác?
Con phố nào giàu nhất Hà Nội, người gốc Thủ đô chưa chắc đã biết chính xác?
 Từ 1/1/2025: Những đối tượng này sẽ được cấp thẻ BHYT miễn phí
Từ 1/1/2025: Những đối tượng này sẽ được cấp thẻ BHYT miễn phí
-
 Từ 1/7/2025: Thay đổi cách tính lương hưu theo Luật BHXH mới, hàng triệu người hưởng lợi
Từ 1/7/2025: Thay đổi cách tính lương hưu theo Luật BHXH mới, hàng triệu người hưởng lợi
-
 Quận đông dân nhất Việt Nam: Dân số bằng 2 tỉnh cộng lại, là một trong hai quận lớn nhất TP. HCM
Quận đông dân nhất Việt Nam: Dân số bằng 2 tỉnh cộng lại, là một trong hai quận lớn nhất TP. HCM
-
 Lịch nghỉ Tết Nguyên đán 2025 mới nhất của học sinh cả nước
Lịch nghỉ Tết Nguyên đán 2025 mới nhất của học sinh cả nước
-
 Thưởng Tết 2025, mức thưởng cao nhất là trên 500 triệu đồng/người. Là ai?
Thưởng Tết 2025, mức thưởng cao nhất là trên 500 triệu đồng/người. Là ai?
-
 Tại sao Sơn Tùng lại nổi tiếng?
Tại sao Sơn Tùng lại nổi tiếng?
-
 Trước Tết dương lịch 2025, đây là 6 thủ tục hành chính cần hoàn thành
Trước Tết dương lịch 2025, đây là 6 thủ tục hành chính cần hoàn thành
-
 Đây là tên gọi đầu tiên của Hà Nội, người Hà Nội lâu năm chưa chắc đã biết, nó có ý nghĩa gì?
Đây là tên gọi đầu tiên của Hà Nội, người Hà Nội lâu năm chưa chắc đã biết, nó có ý nghĩa gì?
-
 Tin vui thưởng Tết Nguyên Đán 2025: Sẽ cao hơn năm 2024 từ 6 - 8%
Tin vui thưởng Tết Nguyên Đán 2025: Sẽ cao hơn năm 2024 từ 6 - 8%