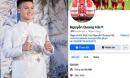Thanh địa chỉ của trình duyệt Chrome có thể được dùng để làm toán nhanh, chuyển đổi giữa các đơn vị đo lường, truy cập nhanh vào email...

|
Những tính năng thú vị trên thanh địa chỉ Chrome (Hình minh họa) |
Thông thường, thanh địa chỉ trên trình duyệt Chrome trông không có gì khác biệt so với thanh địa chỉ của các trình duyệt khác như Firefox hay Internet Explorer. Ngoài việc truy cập các trang web bằng địa chỉ URL cụ thể, thì phía sau thanh địa chỉ của Chrome còn chứa những tính năng ẩn rất khá thú vị và hữu ích mà không phải ai cũng biết.
Làm toán nhanh, chuyển đổi giữa các đơn vị đo lường
Bạn đang lướt web, nhưng lại cần thực hiện một phép toán nhanh? Đừng mất công mở ứng dụng máy tính (Calculator) có sẵn trên Windows ra làm gì. Hãy nhập các phép toán cơ bản vào thanh địa chỉ, bạn sẽ nhận được kết quả gợi ý ngay tức thì.
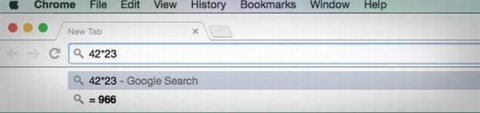
Tương tự, cách này cũng được áp dụng cho việc chuyển đổi nhanh giữa các đơn vị đo lường cơ bản, như chuyển độ F sang độ C, chuyển pound sang kg, inch sang cm...Tuy nhiên, lưu ý rằng bạn cần thêm dấu "=" sau mỗi truy vấn như sau: 50 c = f (khi chuyển đổi giữa độ C sang độ F), hay 50 feet = m (khi đo khoảng cách)...
Biến cửa sổ trình duyệt thành notepad
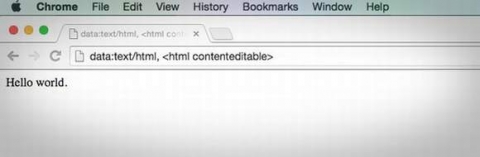
Notepad là một trình soạn thảo văn bản đơn giản được tích hợp trong Windows và giờ đây bạn cũng có thể biến cửa sổ trình duyệt của mình thành một trình soạn thảo văn bản như thế. Để sử dụng, bạn nhập dòng lệnh sau vào thanh địa chỉ: data:text/html,
Lưu ý rằng tính năng này cũng có thể áp dụng với các trình duyệt web khác. Và nếu thích, bạn có thể đánh dấu trang web trên vào bookmark bar để tiện truy cập về sau.
Tìm kiếm nhanh một từ khóa bằng cách kéo thả
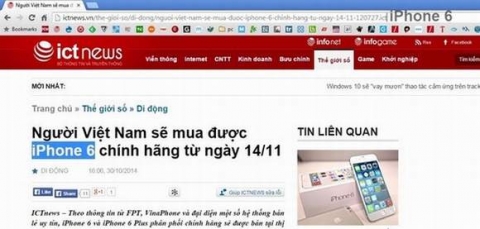
Bôi đen từ khóa rồi kéo thả lên thanh địa chỉ để tìm kiếm.
Khi đang lướt web và bạn muốn tìm kiếm với một từ khóa nào đó trên trang, bạn có thể đánh dấu từ khóa, click chuột phải, rồi chọn "tìm kiếm với..." (chỗ dấu ba chấm sẽ tùy thuộc vào công cụ tìm kiếm mà bạn sử dụng, như Bing hay Google). Nhưng nếu không thích phải mất công click chuột phải, bạn có thể đánh dấu từ khóa sau đó kéo và thả nó vào thanh địa chỉ. Như vậy là bạn đã có thể thực hiện việc tìm kiếm của mình.
Tìm kiếm trong Google Drive hay Gmail
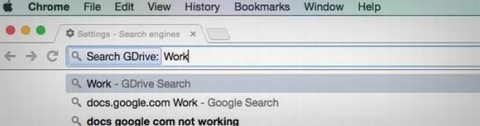
Việc truy cập vào Google Drive - dịch vụ lưu trữ đám mây của Google, để tìm kiếm một tài liệu nào đó sẽ mất của bạn khá nhiều thao tác. Và để tiết kiệm thời gian, bạn có thể làm theo hướng dẫn sau để tìm kiếm trong Google Drive của mình ngay trên thanh địa chỉ.
Đầu tiên, bạn click chuột phải vào thanh địa chỉ, chọn "Edit Search Engines" (tùy chọn công cụ tìm kiếm).
Lúc này một cửa sổ sẽ hiện ra, bạn kéo xuống dưới cùng để thêm vào một công cụ tìm kiếm mới là "Google Drive" ở dòng "add a new search engine". Trong dòng keyword (từ khóa), bạn chọn lấy 1 từ khóa dễ nhớ cho mình, ví dụ như Gdrive. Ở ô còn lại (ô URL), bạn nhập vào dòng sau: http://drive.google.com/?hl=en&tab=bo#search/%s
Khi muốn tìm kiếm trong Google Drive, bạn chỉ cần nhập từ khóa dễ nhớ mà mình đã chọn ở bước trên, vào thanh địa chỉ, sau đó ấn phím "Tab" trên bàn phím máy tính. Thanh địa chỉ lúc này sẽ hiển thị giao diện cho phép bạn tìm kiếm trong Google Drive của mình. Việc tiếp theo của bạn là nhập từ khóa cần tìm rồi ấn Enter.
Với Gmail, bạn cũng thực hiện tương tự Google Drive, chỉ khác là ô URL sẽ thay bằng dòng sau:
https://mail.google.com/mail/ca/u/0/#apps/%s
Mở đường link ở vị trí tab theo ý thích
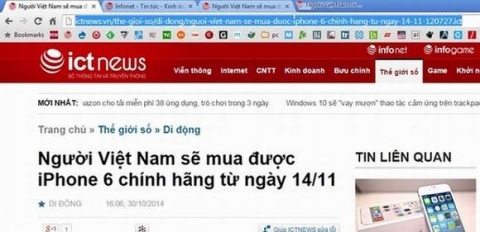
Ở thanh địa chỉ (hoặc một đường link nào đó), bạn có thể quét chọn URL rồi kéo thả nó vào vị trí mà bạn thích.
Dùng thanh địa chỉ duyệt file lưu trong máy tính
Nếu đang dùng máy tính Windows, bạn có thể nhập dòng sau vào thanh địa chỉ trên Chrome để duyệt các file lưu trên các phân vùng ổ cứng của mình: C:/ (với ổ D thì sẽ là D:/, tương tự như vậy với các phân vùng khác). Khi duyệt file thì bạn cũng có thể kéo và thả file đó vào thanh địa chỉ để mở nó bằng Chrome.
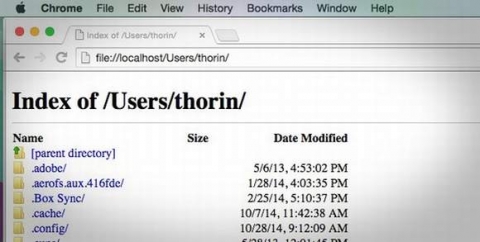
Với người dùng Linux và Mac OS X, bạn cũng có thể dùng Chrome duyệt file trên máy bằng cách nhập dòng sau vào thanh địa chỉ: file://localhost
Mở nhanh cửa sổ soạn email
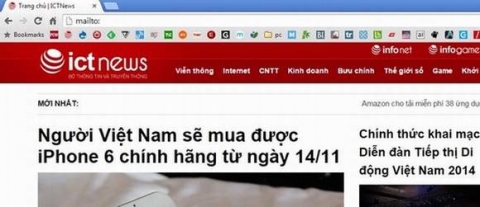
Bạn đang lướt web và muốn nhanh chóng gửi email cho một ai đó, nhưng ngại thoát ra ngoài để mở ứng dụng email trên máy tính. Nếu vậy, bạn có thể nhập: mail:to vào thanh địa chỉ của Chrome rồi ấn Enter và trình duyệt sẽ mở ra cho bạn cửa sổ soạn email. Tùy thuộc vào ứng dụng email mặc định của bạn là gì (Thunderbird, Outlook...) mà cửa sổ soạn mail sẽ là cửa sổ của ứng dụng đó.
Xem toàn bộ thông tin bảo mật của một trang web
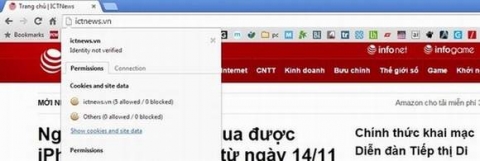
Bạn có thể xem toàn bộ thông tin bảo mật của 1 website nào đó bằng cách click vào biểu tượng trang giấy hoặc ô khóa ở ngoài cùng bên trái thanh địa chỉ. Các thông tin này cho bạn biết website đó có làm gì "mờ ám" hay không. Nếu có, hãy tránh xa nó để tránh các nguy cơ bị ăn cắp thông tin cá nhân của mình.
Clip đang được xem nhiều nhất: Sau thông báo ly hôn chồng doanh nhân, Vũ Thu Phương hiện ra sao?
 4 'thủ phạm' gây tốn bộ nhớ nhất trên điện thoại của bạn, không dọn dẹp thường xuyên sẽ khiến máy ngày càng chậm chạp
4 'thủ phạm' gây tốn bộ nhớ nhất trên điện thoại của bạn, không dọn dẹp thường xuyên sẽ khiến máy ngày càng chậm chạp
 Nếu nhận được cuộc gọi từ 18 số điện thoại này chắc chắn là lừa đảo, hãy chặn ngay
Nếu nhận được cuộc gọi từ 18 số điện thoại này chắc chắn là lừa đảo, hãy chặn ngay
-
 Tăng cường tối đa bảo mật cho Facebook, người dùng cần thay đổi cài đặt này: Chỉ với vài thao tác đơn giản
Tăng cường tối đa bảo mật cho Facebook, người dùng cần thay đổi cài đặt này: Chỉ với vài thao tác đơn giản
-
 Đừng sạc điện thoại theo cách này! Hậu quả có thể khiến bạn hối hận cả đời
Đừng sạc điện thoại theo cách này! Hậu quả có thể khiến bạn hối hận cả đời
-
 Cách bảo vệ tin nhắn khỏi 'kẻ tò mò': Thiết lập khóa ứng dụng ngay trên Zalo và Messenger
Cách bảo vệ tin nhắn khỏi 'kẻ tò mò': Thiết lập khóa ứng dụng ngay trên Zalo và Messenger
-
 Thấy có những dấu hiệu này, 90% tài khoản Zalo đang bị hack, cảnh giác ngay trước khi quá muộn
Thấy có những dấu hiệu này, 90% tài khoản Zalo đang bị hack, cảnh giác ngay trước khi quá muộn
 Công an cảnh báo: Khi nhận thông báo phạt nguội tuyệt đối không được làm theo yêu cầu này kẻo mất tiền oan
Công an cảnh báo: Khi nhận thông báo phạt nguội tuyệt đối không được làm theo yêu cầu này kẻo mất tiền oan
 Tài sản của tỷ phú Phạm Nhật Vượng vượt xa Tổng thống Mỹ Donald Trump, đứng thứ bao nhiêu trên BXH người giàu nhất thế giới?
Tài sản của tỷ phú Phạm Nhật Vượng vượt xa Tổng thống Mỹ Donald Trump, đứng thứ bao nhiêu trên BXH người giàu nhất thế giới?
 Vải thiều Lục Ngạn, bánh cáy Thái Bình, phở bò Nam Định... sẽ được gọi thế nào sau khi sáp nhập tỉnh?
Vải thiều Lục Ngạn, bánh cáy Thái Bình, phở bò Nam Định... sẽ được gọi thế nào sau khi sáp nhập tỉnh?
 Xảy ra động đất cần làm gì để thoát hiểm?
Xảy ra động đất cần làm gì để thoát hiểm?
-
 Số thuê bao di động phải xác thực qua VNeID để khẳng định thuê bao chính chủ
Số thuê bao di động phải xác thực qua VNeID để khẳng định thuê bao chính chủ
-
 Chính thức: Đảng viên sinh con thứ ba trở lên không còn bị kỷ luật
Chính thức: Đảng viên sinh con thứ ba trở lên không còn bị kỷ luật
-
 Ca sĩ nổi tiếng cưới đại gia Việt kiều: 25 năm không có con chung, sở hữu nhiều BĐS tại Mỹ
Ca sĩ nổi tiếng cưới đại gia Việt kiều: 25 năm không có con chung, sở hữu nhiều BĐS tại Mỹ
-
 Chính thức chốt lịch thi tốt nghiệp THPT 2025
Chính thức chốt lịch thi tốt nghiệp THPT 2025
-
 Mỹ công bố vắc-xin chống lại 4 loại ung thư
Mỹ công bố vắc-xin chống lại 4 loại ung thư
-
 Sáp nhập tỉnh thành, điểm ưu tiên khu vực của thí sinh thi THPT và xét tuyển đại học được tính thế nào?
Sáp nhập tỉnh thành, điểm ưu tiên khu vực của thí sinh thi THPT và xét tuyển đại học được tính thế nào?
-
 Quy định mới từ 1/7/2025, thay đổi bổ sung đối tượng được hưởng BHYT 100% đi khám chữa không mất bất cứ khoản nào
Quy định mới từ 1/7/2025, thay đổi bổ sung đối tượng được hưởng BHYT 100% đi khám chữa không mất bất cứ khoản nào
-
 Lịch nghỉ hè 2025 của 63 tỉnh thành chính thức được công bố, học sinh cả nước rục rịch đón hè
Lịch nghỉ hè 2025 của 63 tỉnh thành chính thức được công bố, học sinh cả nước rục rịch đón hè