Thanh địa chỉ của trình duyệt Chrome có thể được dùng để làm toán nhanh, chuyển đổi giữa các đơn vị đo lường, truy cập nhanh vào email...

|
Những tính năng thú vị trên thanh địa chỉ Chrome (Hình minh họa) |
Thông thường, thanh địa chỉ trên trình duyệt Chrome trông không có gì khác biệt so với thanh địa chỉ của các trình duyệt khác như Firefox hay Internet Explorer. Ngoài việc truy cập các trang web bằng địa chỉ URL cụ thể, thì phía sau thanh địa chỉ của Chrome còn chứa những tính năng ẩn rất khá thú vị và hữu ích mà không phải ai cũng biết.
Làm toán nhanh, chuyển đổi giữa các đơn vị đo lường
Bạn đang lướt web, nhưng lại cần thực hiện một phép toán nhanh? Đừng mất công mở ứng dụng máy tính (Calculator) có sẵn trên Windows ra làm gì. Hãy nhập các phép toán cơ bản vào thanh địa chỉ, bạn sẽ nhận được kết quả gợi ý ngay tức thì.
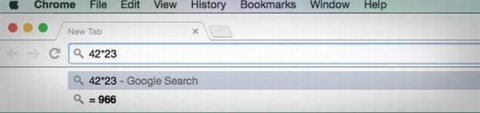
Tương tự, cách này cũng được áp dụng cho việc chuyển đổi nhanh giữa các đơn vị đo lường cơ bản, như chuyển độ F sang độ C, chuyển pound sang kg, inch sang cm...Tuy nhiên, lưu ý rằng bạn cần thêm dấu "=" sau mỗi truy vấn như sau: 50 c = f (khi chuyển đổi giữa độ C sang độ F), hay 50 feet = m (khi đo khoảng cách)...
Biến cửa sổ trình duyệt thành notepad
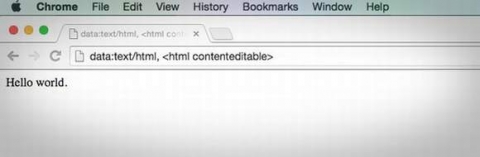
Notepad là một trình soạn thảo văn bản đơn giản được tích hợp trong Windows và giờ đây bạn cũng có thể biến cửa sổ trình duyệt của mình thành một trình soạn thảo văn bản như thế. Để sử dụng, bạn nhập dòng lệnh sau vào thanh địa chỉ: data:text/html,
Lưu ý rằng tính năng này cũng có thể áp dụng với các trình duyệt web khác. Và nếu thích, bạn có thể đánh dấu trang web trên vào bookmark bar để tiện truy cập về sau.
Tìm kiếm nhanh một từ khóa bằng cách kéo thả
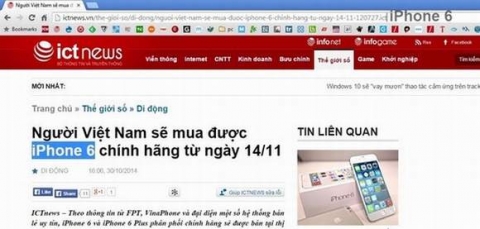
Bôi đen từ khóa rồi kéo thả lên thanh địa chỉ để tìm kiếm.
Khi đang lướt web và bạn muốn tìm kiếm với một từ khóa nào đó trên trang, bạn có thể đánh dấu từ khóa, click chuột phải, rồi chọn "tìm kiếm với..." (chỗ dấu ba chấm sẽ tùy thuộc vào công cụ tìm kiếm mà bạn sử dụng, như Bing hay Google). Nhưng nếu không thích phải mất công click chuột phải, bạn có thể đánh dấu từ khóa sau đó kéo và thả nó vào thanh địa chỉ. Như vậy là bạn đã có thể thực hiện việc tìm kiếm của mình.
Tìm kiếm trong Google Drive hay Gmail
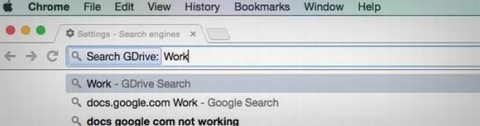
Việc truy cập vào Google Drive - dịch vụ lưu trữ đám mây của Google, để tìm kiếm một tài liệu nào đó sẽ mất của bạn khá nhiều thao tác. Và để tiết kiệm thời gian, bạn có thể làm theo hướng dẫn sau để tìm kiếm trong Google Drive của mình ngay trên thanh địa chỉ.
Đầu tiên, bạn click chuột phải vào thanh địa chỉ, chọn "Edit Search Engines" (tùy chọn công cụ tìm kiếm).
Lúc này một cửa sổ sẽ hiện ra, bạn kéo xuống dưới cùng để thêm vào một công cụ tìm kiếm mới là "Google Drive" ở dòng "add a new search engine". Trong dòng keyword (từ khóa), bạn chọn lấy 1 từ khóa dễ nhớ cho mình, ví dụ như Gdrive. Ở ô còn lại (ô URL), bạn nhập vào dòng sau: http://drive.google.com/?hl=en&tab=bo#search/%s
Khi muốn tìm kiếm trong Google Drive, bạn chỉ cần nhập từ khóa dễ nhớ mà mình đã chọn ở bước trên, vào thanh địa chỉ, sau đó ấn phím "Tab" trên bàn phím máy tính. Thanh địa chỉ lúc này sẽ hiển thị giao diện cho phép bạn tìm kiếm trong Google Drive của mình. Việc tiếp theo của bạn là nhập từ khóa cần tìm rồi ấn Enter.
Với Gmail, bạn cũng thực hiện tương tự Google Drive, chỉ khác là ô URL sẽ thay bằng dòng sau:
https://mail.google.com/mail/ca/u/0/#apps/%s
Mở đường link ở vị trí tab theo ý thích
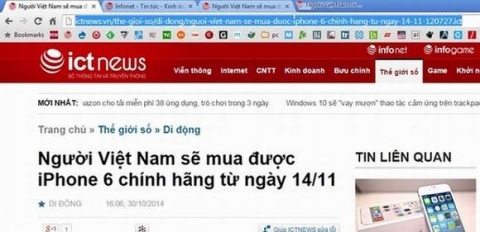
Ở thanh địa chỉ (hoặc một đường link nào đó), bạn có thể quét chọn URL rồi kéo thả nó vào vị trí mà bạn thích.
Dùng thanh địa chỉ duyệt file lưu trong máy tính
Nếu đang dùng máy tính Windows, bạn có thể nhập dòng sau vào thanh địa chỉ trên Chrome để duyệt các file lưu trên các phân vùng ổ cứng của mình: C:/ (với ổ D thì sẽ là D:/, tương tự như vậy với các phân vùng khác). Khi duyệt file thì bạn cũng có thể kéo và thả file đó vào thanh địa chỉ để mở nó bằng Chrome.
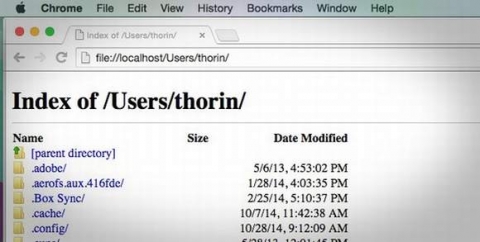
Với người dùng Linux và Mac OS X, bạn cũng có thể dùng Chrome duyệt file trên máy bằng cách nhập dòng sau vào thanh địa chỉ: file://localhost
Mở nhanh cửa sổ soạn email
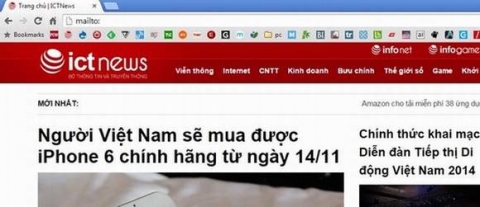
Bạn đang lướt web và muốn nhanh chóng gửi email cho một ai đó, nhưng ngại thoát ra ngoài để mở ứng dụng email trên máy tính. Nếu vậy, bạn có thể nhập: mail:to vào thanh địa chỉ của Chrome rồi ấn Enter và trình duyệt sẽ mở ra cho bạn cửa sổ soạn email. Tùy thuộc vào ứng dụng email mặc định của bạn là gì (Thunderbird, Outlook...) mà cửa sổ soạn mail sẽ là cửa sổ của ứng dụng đó.
Xem toàn bộ thông tin bảo mật của một trang web
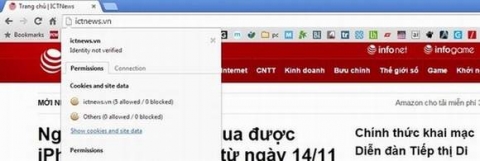
Bạn có thể xem toàn bộ thông tin bảo mật của 1 website nào đó bằng cách click vào biểu tượng trang giấy hoặc ô khóa ở ngoài cùng bên trái thanh địa chỉ. Các thông tin này cho bạn biết website đó có làm gì "mờ ám" hay không. Nếu có, hãy tránh xa nó để tránh các nguy cơ bị ăn cắp thông tin cá nhân của mình.
Clip đang được xem nhiều nhất: Võ Hoàng Yến vỡ òa xúc động khi biết tin được làm mẹ, tiết lộ từng tránh mặt 'nửa kia' vì lý do tuổi tác
 3 đối tượng bị khóa Sim, thu hồi số điện thoại trong năm 2024 - 2025, biết càng sớm càng đỡ thiệt thòi, tránh mất quyền lợi
3 đối tượng bị khóa Sim, thu hồi số điện thoại trong năm 2024 - 2025, biết càng sớm càng đỡ thiệt thòi, tránh mất quyền lợi
 Mua iPhone tầm giá dưới 9 triệu đồng, đây là phiên bản đáng mua nhất hiện nay
Mua iPhone tầm giá dưới 9 triệu đồng, đây là phiên bản đáng mua nhất hiện nay
-
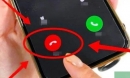 Đừng trả lời các cuộc gọi điện thoại ngẫu nhiên, đặc biệt là 4 loại cuộc gọi này, hãy cúp máy ngay sau khi nhận
Đừng trả lời các cuộc gọi điện thoại ngẫu nhiên, đặc biệt là 4 loại cuộc gọi này, hãy cúp máy ngay sau khi nhận
-
 Điện thoại còn bao nhiêu phần trăm pin thì nên cắm sạc? Đừng sạc đầy 100%, đây mới là con số tối ưu nhất
Điện thoại còn bao nhiêu phần trăm pin thì nên cắm sạc? Đừng sạc đầy 100%, đây mới là con số tối ưu nhất
-
 Tầm quan trọng của thiết kế App trong thời đại số
Tầm quan trọng của thiết kế App trong thời đại số
-
 Xe tay ga của chị em nhanh hỏng, lý do là bởi những sai lầm này
Xe tay ga của chị em nhanh hỏng, lý do là bởi những sai lầm này
 Xe máy không gắn gương chiếu hậu bên phải bị CSGT phạt gấp 4 lần có đúng không?
Xe máy không gắn gương chiếu hậu bên phải bị CSGT phạt gấp 4 lần có đúng không?
 1 loại quả khi xanh đắt gấp 10 lần lúc chín, đắt hơn cả thịt bò, được săn lùng khi hè về: Là ‘thuốc’ ngăn ngừa ung thư, giữ gìn sự tươi trẻ
1 loại quả khi xanh đắt gấp 10 lần lúc chín, đắt hơn cả thịt bò, được săn lùng khi hè về: Là ‘thuốc’ ngăn ngừa ung thư, giữ gìn sự tươi trẻ
-
 Khi về già, cha mẹ dù muốn yêu thương bao bọc cho con thì cũng đừng 'dại' làm 3 điều!
Khi về già, cha mẹ dù muốn yêu thương bao bọc cho con thì cũng đừng 'dại' làm 3 điều!
-
 Có 100 triệu nên mua vàng hay gửi tiết kiệm để hưởng lãi tối đa? Đây chính là cách đầu tư thông minh nhất!
Có 100 triệu nên mua vàng hay gửi tiết kiệm để hưởng lãi tối đa? Đây chính là cách đầu tư thông minh nhất!
-
 Đậu phụ giòn làm theo cách này có vị cay và thơm ngon, giòn bên ngoài và mềm bên trong. Người lớn và trẻ em đều thích ăn
Đậu phụ giòn làm theo cách này có vị cay và thơm ngon, giòn bên ngoài và mềm bên trong. Người lớn và trẻ em đều thích ăn
 Nữ ca sĩ có chuyện tình một thập kỉ với danh thủ đình đám: Ngày càng giàu dù thị phi nhưng quyết giấu con
Nữ ca sĩ có chuyện tình một thập kỉ với danh thủ đình đám: Ngày càng giàu dù thị phi nhưng quyết giấu con
 14 quận, huyện Hà Nội 'chốt' tên gọi các xã, phường sau sáp nhập
14 quận, huyện Hà Nội 'chốt' tên gọi các xã, phường sau sáp nhập
-
 Midu chính thức thông báo ngày 'lên xe hoa' về nhà chồng, quyết giấu danh tính vị hôn phu
Midu chính thức thông báo ngày 'lên xe hoa' về nhà chồng, quyết giấu danh tính vị hôn phu
-
 Tuyến đường sắt được mệnh danh đẹp nhất Việt Nam, có thể ngắm ‘Thiên hạ đệ nhất hùng quan’
Tuyến đường sắt được mệnh danh đẹp nhất Việt Nam, có thể ngắm ‘Thiên hạ đệ nhất hùng quan’
-
 5 khoản tiền người lao động có thể nhận sau khi nghỉ việc, ai cũng nên biết để đảm bảo quyền lợi của bản thân
5 khoản tiền người lao động có thể nhận sau khi nghỉ việc, ai cũng nên biết để đảm bảo quyền lợi của bản thân
-
 Nữ diễn viên Việt từng bị chính bố chồng đẩy ra đường cùng ba con nhỏ và trắng tay, cuộc sống giờ thế nào?
Nữ diễn viên Việt từng bị chính bố chồng đẩy ra đường cùng ba con nhỏ và trắng tay, cuộc sống giờ thế nào?
-
 Tin vui: Từ 2024, bỏ giấy khám sức khỏe khi cấp bằng lái xe
Tin vui: Từ 2024, bỏ giấy khám sức khỏe khi cấp bằng lái xe
-
 Người lao động được nhận tới 500% lương khi đi làm dịp lễ 30/4-1/5, có đúng không?
Người lao động được nhận tới 500% lương khi đi làm dịp lễ 30/4-1/5, có đúng không?
-
 Cuối cùng cũng rõ profile của chồng Minh Tú: Giám đốc công ty đa quốc gia, vừa giàu vừa giỏi
Cuối cùng cũng rõ profile của chồng Minh Tú: Giám đốc công ty đa quốc gia, vừa giàu vừa giỏi
-
 Ngọc Trinh gây sốt với lần trang điểm khác lạ khoe nhan sắc thăng hạng, còn chia sẻ về chuyện tình cảm
Ngọc Trinh gây sốt với lần trang điểm khác lạ khoe nhan sắc thăng hạng, còn chia sẻ về chuyện tình cảm